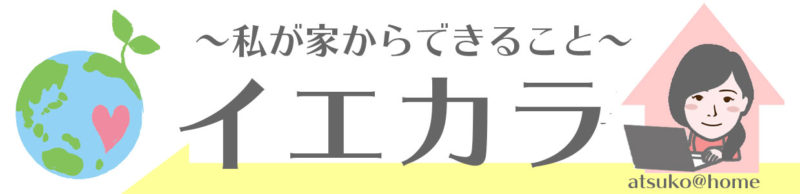コロナ禍からほとんど在宅勤務をしている2児の母atsukoです。
有り難いことに、在宅でかなり自由に働かせてもらっているのですが、最近、仕事の開始時間と終了時間を報告しないといけなくなってしまいました。
労務上?必要なんだとかで、形だけでいいので毎日連絡してくださいとのこと。
めんどくさいし、忘れるわ。と思ったので、無料で自動で定期配信してくれるサービスがないかを調べましたが、意外にないんですねー。
そこで、今回はコピペで簡単にGASを使ってgmailで定期配信を送る方法をご紹介します。
GASとは
GASとはGoogle Apps Scriptの略でグーグルが提供しているプログラミング言語です。javasprictベースで作られているので、比較的簡単で、Gメールやスプレッドシートなどグーグルのサービスの連動などを簡単に行えます。
GASの使い方

プログラミングなんてわからない!という方も大丈夫です!
グーグルドライブが使えれば、あとはコピペでOKです!グーグルドライブはグーグルアカウントがあれば無料で使える超便利なサービスなので、使ったことがない方は是非この機会に使ってみてくださいね!
グーグルドライブから新規作成
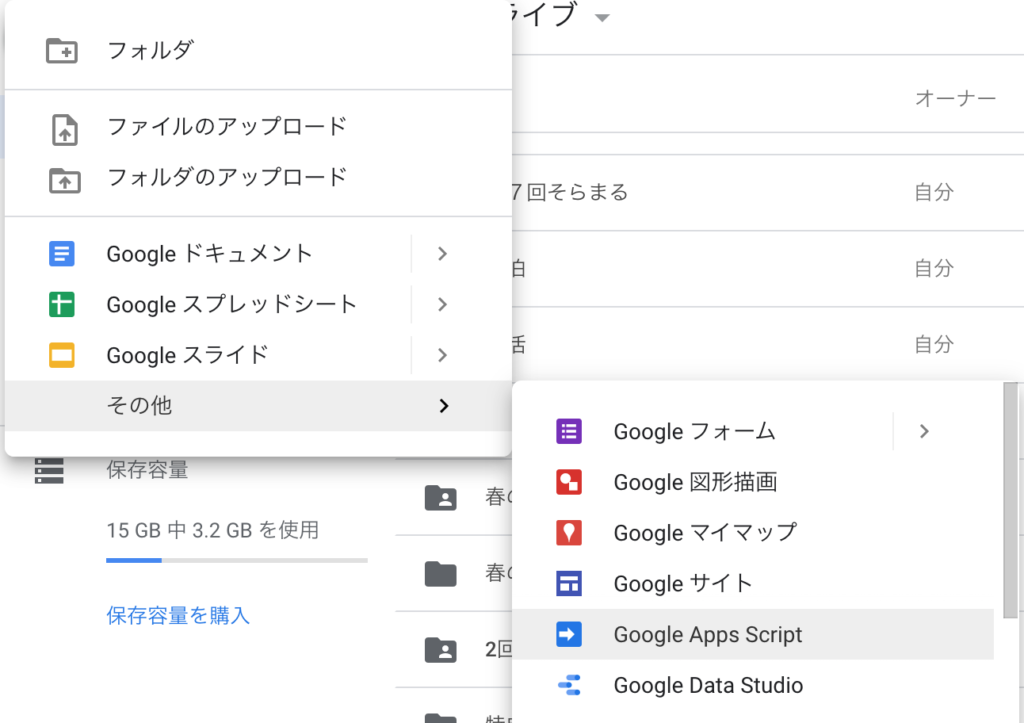
グーグルドライブの左上にある+新規のボタンからGoogle Apps Scriptを開きます。その他をクリックすると出てきます。
【コピペOK】Google Apps Scriptにソースを貼り付けて保存
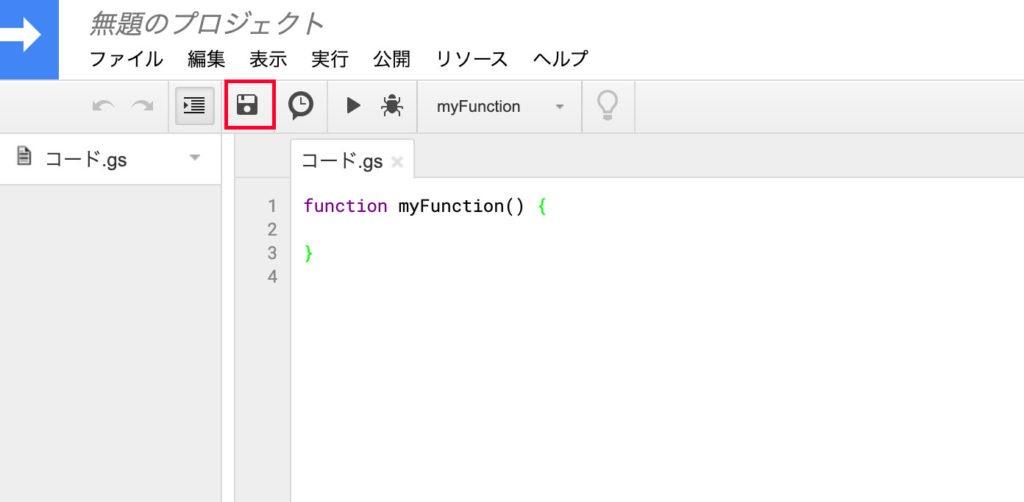
するとこのような画面が出てくるので、以下のソースを貼り付けます。※もともと記入してあるfunction myFunction(){}は消してください。
’メールタイトル’と’本文’、’宛先アドレス’、’自分の名前’は編集してくださいね。ちなみに、私はタイトルにの「業務開始します」と書いて本文は空っぽのメールを定期配信しています。
function autoMail() {
var subject = '業務開始します(メールタイトル)';
var body = '本文';
GmailApp.sendEmail(
'宛先のアドレス',
subject,
body,
{
name: '自分の名前'
}
)
}編集が終わったら、時計のマークの左にある保存ボタンを押して保存します。
参考記事:毎回同じ内容のメールを自分で書かない。GASを使って、Gmailから自動的に送信しよう。(加藤博己税理士事務所)
自動配信の設定をする
ここまでではまだ自動配信はされません。GASのプログラミングのみで細かい自動配信の設定をすることも出来そうですが、複雑で難しそうなので、今回は簡単に設定できる方法にしました。
保存した後、編集から「現在のプロジェクトのトリガー」を選択します。
ちなみに、保存する際にエラーがあると保存できません。もしエラーが出たら、該当の行に間違えがないかご確認くださいねー。
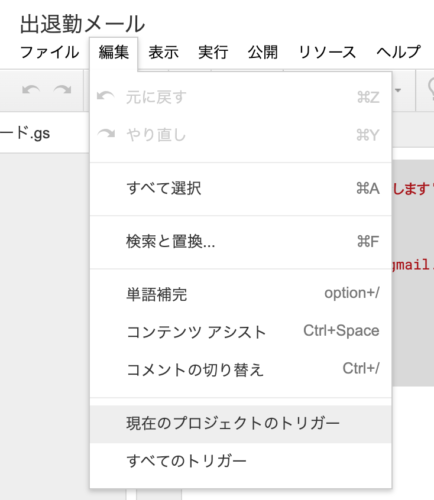
初めて設定するときはトリガーには何も表示されないはずです。ここでは、私が以前実行した日時が書かれています。私は、月〜金曜日、朝10時〜11時に定期配信を送る設定をしていました。一番下の行の火曜日の行のみ朝9時〜10時に設定しています。
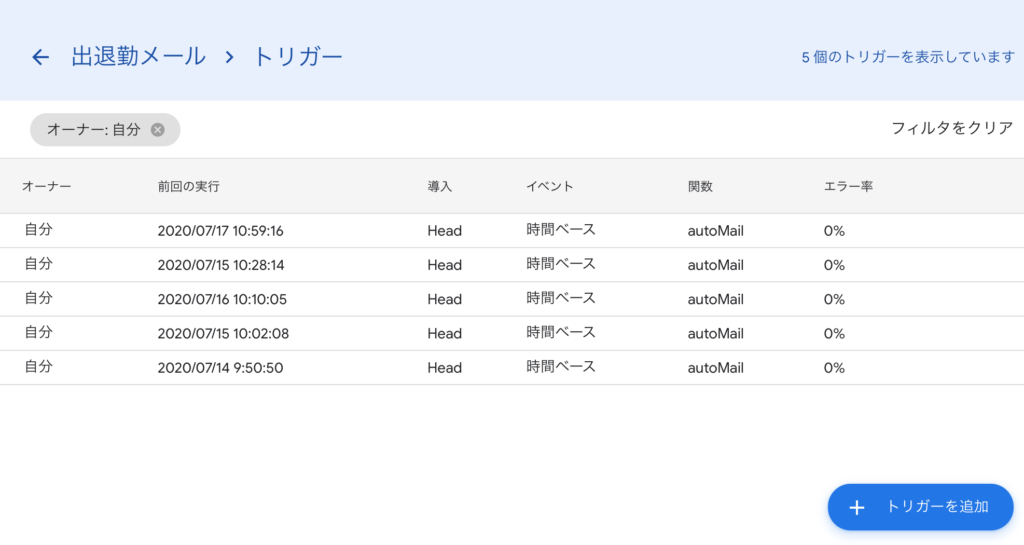
右下のトリガーを追加というボタンを押すと以下のような表示が出てきます。
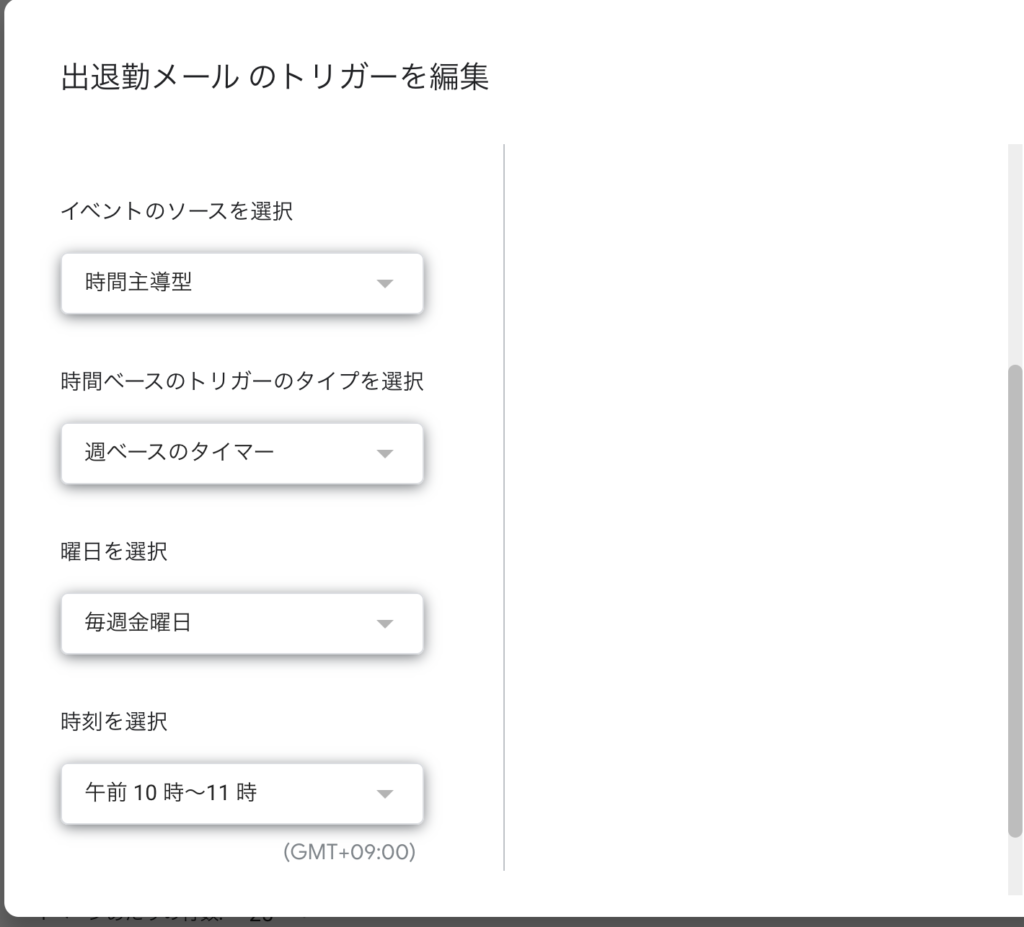
このように設定します。これを送りたい曜日分作ります。私は毎週月〜金の5回送りたいので5回トリガーを追加しました。また、退勤メールは別途GASを作って設定しています。
前回の実行でわかるように、10時〜11時に設定すると、10時2分に送られたり、10時59分に送られたりかなりバラバラみたいです。ちょうどの時間に送りたい場合は向かないですね。。。私の場合は、細かいこと言われないので、逆に自動配信っぽくなくていいかなと思ったりもしています。
設定して保存を押すと、グーグルから確認がくるので「許可」を押してくださいね。これで完了です!簡単ですよね!!
最後に・・・
毎日出退勤メールを送るなんてめんどくさいー!というテレワークの方是非使ってみてくださいね。あ、バレて怒られても責任は取れませんのであしからず。。。
それにしても、そもそもリモートワークでこんな報告なんでする必要があるんでしょうね?もっと成果主義にして欲しいなと個人的には思います。
会社員なんで辞めちゃって、フリーランスになる。。。。のはリスクが高いので、まずは副業から始めてはいかがでしょか?
私は以前フルリモートとの社員として働きながら、複数副業をしていました。しかし、会社の業績不振により、業務委託に切り替えられてしまった今はフリーランスです。
副業していてよかった!と本当に思いました。
副業を探すなら、リモート案件約97%のクラウドテック がオススメです。デザインやエンジニア経験のある方は高単価の案件を探せますよ。
\フルリモートの業務委託案件多数/